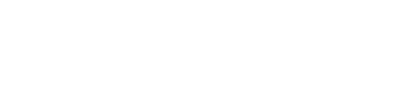Cụ thể, khi sử dụng trình duyệt Google Chrome và truy cập vào các trang website yêu thích, bạn sẽ thấy xuất hiện thông báo ERR_CONNECTION_REFUSED (kết nối bị từ chối). Có rất nhiều nguyên nhân gây ra tình trạng “This site can’t be reached“, đơn cử như do DNS bị lỗi, người dùng quên tắt proxy server, pin CMOS bị hết, thời gian trên máy tính không chính xác…
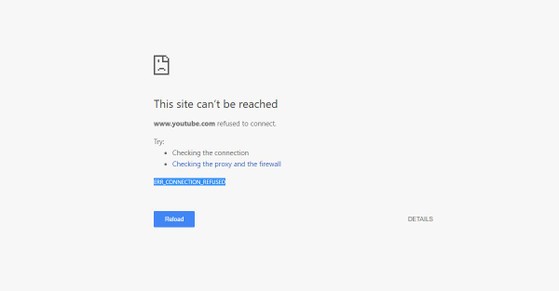
1. Kiểm tra tình trạng website
Trước khi bắt đầu, bạn hãy chắc chắn rằng trang web cần truy cập vẫn còn hoạt động. Để thực hiện việc này, đầu tiên bạn hãy truy cập vào địa chỉ http://www.downforeveryoneorjustme.com/, sau đó gõ đường link của trang web cần kiểm tra vào khung trống rồi nhấn Enter. Ví dụ, ở đây người viết sẽ thử kiểm tra tình trạng của trang Kynguyenso.plo.vn, nếu xuất hiện thông báo website is up nghĩa là nó vẫn đang hoạt động và down là ngược lại.
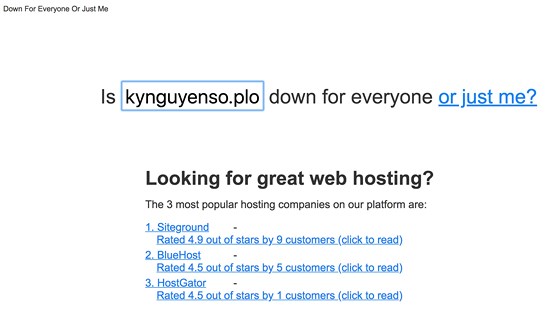
Ngoài ra, bạn cũng có thể sử dụng tổ hợp phím Windows + R, nhập vào từ khóa cmd để mở cửa sổ Command Prompt. Nếu đang sử dụng macOS, người dùng chỉ cần bấm command + Space để mở Spotlight, sau đó gõ terminal vào khung tìm kiếm. Tiếp theo, bạn nhập dòng lệnh ping <địa chỉ website> vào cửa sổ rồi nhấn Enter. Nếu kết quả trả về như hình bên dưới nghĩa là kết nối ổn định và website vẫn đang hoạt động.
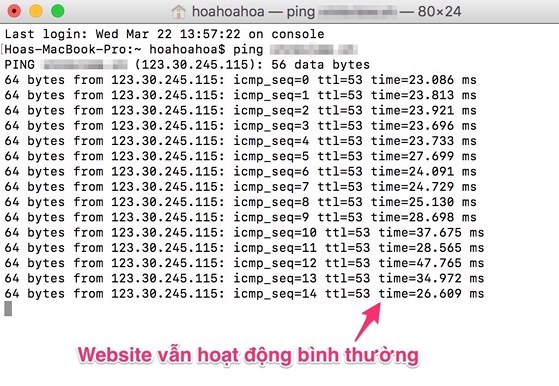
Xem thêm: 6 tính năng bị thiếu trong thiết kế web làm giảm tương tác
2. Khởi động lại router
Tương tự như nhiều thiết bị điện tử khác, khi gặp phải những sự cố không rõ nguồn gốc, cách tốt nhất mà bạn nên thử là khởi động lại thiết bị. Việc không thể truy cập vào các trang web yêu thích đôi khi do kết nối mạng đang gặp vấn đề. Để khắc phục, bạn hãy tắt nguồn router và để khoảng 30 giây sau đó bật trở lại.

3. Sử dụng Command Prompt
Đầu tiên, bạn hãy nhập từ khóa cmd vào khung tìm kiếm và chọn Command Prompt (Admin) trong danh sách các kết quả hiện ra. Nếu đang sử dụng Windows 10, người dùng chỉ cần nhấn phải chuột vào menu Start và thực hiện tương tự. Tiếp theo, bạn gõ lần lượt từng dòng lệnh vào cửa sổ rồi nhấn Enter, cuối cùng khởi động lại máy tính và thử truy cập Internet.
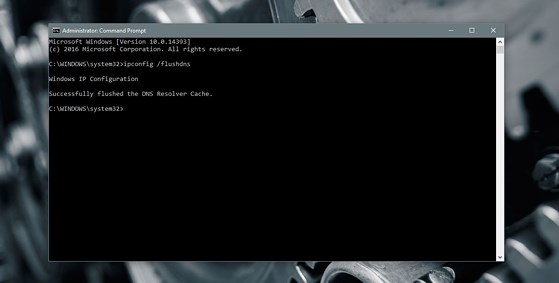
netsh winsock reset
ipconfig /release
ipconfig /renew
ipconfig /flushdns
4. Lỗi proxy server hoặc VPN
Lỗi không thể kết nối đôi khi cũng xảy ra do bạn đang sử dụng proxy server của một quốc gia khác. Để vô hiệu hóa, bạn hãy nhấn tổ hợp phím Windows + R, nhập vào dòng lệnh inetcpl.cpl và nhấn Enter. Trong cửa sổ mới hiện ra, người dùng chỉ cần chuyển sang thẻ Connections > LAN Settings và bỏ dấu chọn tại mục Use a proxy server for your LAN, nhấn OK để lưu lại.
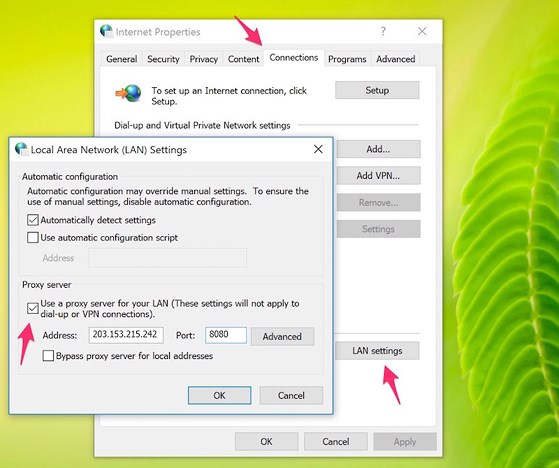
Tắt tính năng Proxy trên Windows
Tương tự, nếu đang sử dụng macOS, bạn nhấn vào biểu tượng mạng ở góc trên bên phải và chọn Open Network Preferences > Advanced > Proxies và bỏ dấu chọn tại mục Web Proxy (HTTP). Nếu đang sử dụng VPN, bạn hãy thử tắt ứng dụng và truy cập mạng lại một lần nữa.
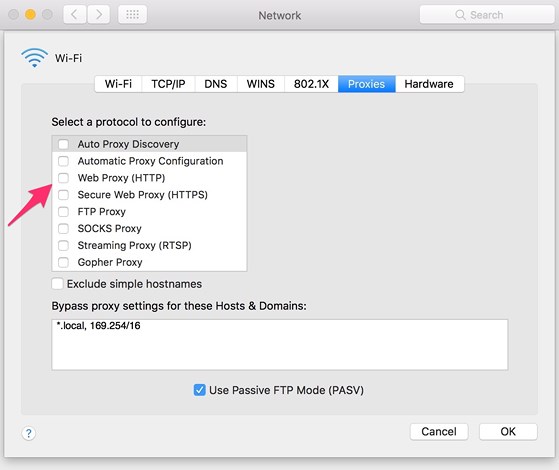
Tắt tính năng Proxy trên macOS
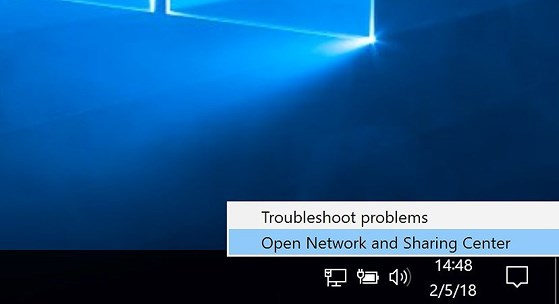
Sử dụng công cụ sửa lỗi mạng có sẵn trên Windows
Bên cạnh đó, bạn cũng nên nhấn phải chuột vào biểu tượng mạng ở góc phải màn hình và chọn Open Network and Sharing Center > Change adapter settings, nhấn phải chuột lên kết nối đang gặp sự cố và chọn Properties. Sau đó vô hiệu hóa tùy chọn TCP/IPv6 rồi lưu lại.
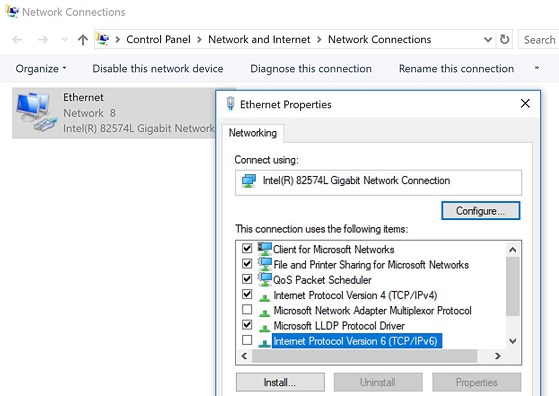
Cách vô hiệu hóa IPv6 trên Windows
Nếu những cách trên không giúp giải quyết vấn đề, bạn hãy thử liên hệ với nhà cung cấp dịch vụ (ISP) để nhờ họ kiểm tra tín hiệu đường truyền và có hướng khắc phục cụ thể.